|
Dibujo
Colorear un dibujo escaneado
En muchas ocasiones hemos escaneado un dibujo y los resultados no han sido todo lo buenos que hubiéramos deseado. En esta ocasión vamos a partir de un dibujo escaneado en el modo Escala de grises y vamos a colorearlo utilizando GIMP.
Consigue la siguiente imagen.
Al escanear una imagen se suele elegir la resolución en
función de las características del escáner
y el destino de la misma. En esta ocasión hemos modificado
ligeramente la imagen, para dejarla con una resolución de
72 píxeles por pulgada y modo de color Escala de grises,
dado que la imagen original no disponía de ningún
otro color más que blanco o negro. Comencemos a colorear
nuestro dibujo.
-
Abrimos la imagen "unidad07_03.jpg" y la situamos en nuestra
pantalla de tal forma que nos permita acceder a las diferentes
ventanas de GIMP. Vemos que la imagen tiene una cierta "suciedad"
producto del escaneado en Escala de grises. Vamos a aumentar
el contraste de la imagen para que desaparezcan los diferentes
tonos de gris y obtengamos un dibujo con líneas negras
sobre el papel blanco. Colores --> Umbral ; modificando el
valor inicial por el de 150 y el valor final lo puedes dejar en 255, para que sólo queden
las líneas negras.
-
Vamos a comenzar a rellenar las distintas zonas de la imagen
con colores sólidos y degradados. Para manejar correctamente
la imagen vamos a crear una capa copia de la
que tenemos como base de la imagen. Denominamos a esta nueva
capa "rellenos". La imagen está en Modo Escala
de grises, convirtámosla a modo RGB.
-
El proceso para rellenar las distintas partes de la imagen
va a ser similar, primero realizaremos una selección
y rellenaremos esa selección con un color sólido
con la herramienta Rellenar con un color o patrón.
Vamos a recordar las opciones de esta herramienta.
|
Primero debemos seleccionar
el tipo de relleno que vamos a utilizar:
puede ser el color que tengamos de fondo, el de frente
o el patrón seleccionado en la Caja de
herramientas.
Podemos rellenar con un color totalmente opaco o con cierto
nivel de opacidad, así como el
modo de combinación del color
en la capa que estemos.
Podemos elegir Rellenar por colores similares
(esos colores se ajustarán en la sección
inferior) o rellenar la selección completamente
sin atender a colores.
Por último tenemos la sección donde podemos
configurar las características de la similItud
de colores a la hora de rellenar una selección. |
-
Comencemos rellenando chaqueta de nuestro personaje. Seleccionemos
con la Varita mágica la chaqueta
y rellenemos con el color de frente (siendo este color
el que responde a la Notación HTML: bd480f).
Puede que nuestra selección se haya extendido más
de la cuenta y al rellenar nos haya ocurrido lo siguiente:
Esto es debido a que las líneas negras que forman nuestro
dibujo tienen agujeros por donde "escapa" la selección
y con ella el relleno de color. Si ha ocurrido esto, debemos
acercarnos con la herramienta Zoom a toda la
línea y cerrar las líneas que nos encontremos
abiertas.
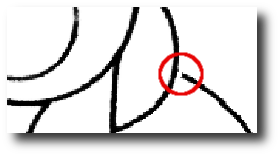
|
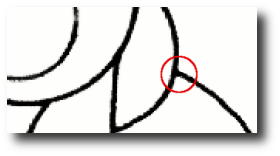
|
| Con la herramienta Lápiz
y con color negro cerremos los huecos que veamos. |
-
Con los huecos ya cerrados comencemos a rellenar la zona correspondiente
a la chaqueta. Rellenamos con el color indicado pero con una
opacidad del 90%. La zona correspondiente a
los pantolones vamos a rellenarla con la misma opacidad pero
con un color azulado. Debemos crear una nueva capa para cada
zona rellenada y tener, posteriormente, un mayor control de
cada zona.
-
Rellenemos la zona correspondiente a las botas con color casi
negro (491902).
-
La zona correspondiente al borde de la bufanda la rellenaremos
con un degradado, la forma de relleno de degradado
será "lineal" y el degradado a
rellenar puede ser el "Rumanian flag smooth". De
un extremo a otro.
-
Nuestra imagen va tomando color aunque podemos notar que en
las uniones existen zonas que no se han rellenado correctamente.
Para evitar esto debemos utilizar la herramienta Borronear
 y tiznar todas las zonas en las que ocurra. Podemos acercarnos
hasta el más mínimo detalle ampliando el Zoom,
hasta que observemos los píxeles y tiznar con el color
de los situados alrededor.
y tiznar todas las zonas en las que ocurra. Podemos acercarnos
hasta el más mínimo detalle ampliando el Zoom,
hasta que observemos los píxeles y tiznar con el color
de los situados alrededor.
-
Rellenamos el resto de la bufanda con el mismo degradado y
para la cara podemos utilizar un color que reponda al valor
ffb793, seleciona colores a tu gusto para el gorro y el pelo.
-
Podemos combinar todas las capas
que hemos creado para el coloreado. Vamos a crear un fondo
degradado. Seleccionamos toda la zona blanca posterior
al dibujo y la borramos. Creamos una capa que situamos detrás
del dibujo y la rellenamos con gradiente. Creamos un gradiente
del estilo del siguiente:
-
Rellenamos con la opción "lineal" para obtener:
-
Sobre la capa en la que ha quedado el dibujo vamos a crear
una sombra para destacar el dibujo del fondo. Podemos utilizar
el Filtro de "Sombra arrojada " con
un desplazamiento de 5 en cada eje. El resultado final se puede
ver en la siguiente imagen. Guardamos en formato XCF.
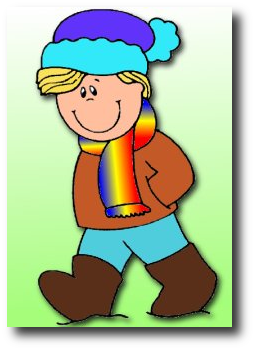 |
|
Taller práctico > Dibujo |
 |
 |
|
|