Diferentes modos de color
En líneas generales debemos saber que:
El modo RGB se emplea cuando las imágenes van destinadas
a Internet, a aplicaciones multimedia o cuando se van a imprimir
en una impresora doméstica y queremos utilizar millones de colores en nuestra imagen. Cuando trabajamos con fotografías es el modo de color elegido.
El modo Indexado es para archivos de imagen en formato GIF o PNG
destinados a Internet. El máximo de colores en este modo es de 256, y uno de ellos puede ser transparente.
El modo Escala de grises para eliminar la información de
color y utilizar solamente con un canal. Puede servirnos para trabajar con fotografías en B/N.
El modo CMYK se utiliza cuando la imagen se va a imprimir en cuatricromía
(imprentas). Este modo, por ahora, no está soportado por
GIMP. Confiemos en que pronto se implemente.
Sea cual sea el origen de la imagen, cuando trabajamos con imágenes
en el ordenador lo más correcto es utilizar el modo RGB,
que nos asegura millones de colores (imágenes de 24 bits),
para después tratarla y adecuarla a nuestras necesidades.
Partiendo de esta imagen vamos a ir probando las diferentes herramientas que tiene GIMP para el tratamiento del color.
Primero vamos a convertir la imagen a los distintos modos de color y, posteriormente, trataremos la imagen con varias herramientas para conseguir cambios y mejoras.
1. Convertir una imagen a mapa de bits
Es reducir la imagen a dos colores, dejando la mínima información,
por lo que el archivo es muy pequeño pero la calidad de la
imagen también es baja.
El proceso para convertir la imagen a mapa de bits es muy sencillo.
- Abre la imagen "color01.jpg" en GIMP y accede al Menú --> Imagen --> Modo --> Indexado.... Marca las opciones que se muestran a continuación.
- Obtienes una imagen en blanco y negro. GIMP hace una estimación
en escala de grises de los diferentes valores de color de la imagen
y transforma en blanco los píxeles con un valor mayor de
128 y en negro los píxeles con un valor menor de 128.
- Prueba los diferentes difuminados que vienen en la ventana "Conversión de color indexado": Difuminado de color normal, de color sangrado o de color posicionado.
Difuminado de color normal (Floyd-Steinberg) |
Difuminado de color sangrado (Floyd-Steinberg) |
 |
 |
Difuminado de color posicionado |
| |
- Dependiendo de nuestras necesidades utilizaremos un método u otro. Aunque cuando queramos conseguir imágenes de estas características es conveniente partir de imágenes en escala de grises, para poder controlar mejor las zonas que van a terminar siendo negras o blancas.
Vamos a probarlo. Partiendo de la imagen base, "color01.jpg", accede al Menú --> Imagen --> Modo --> Escala de grises.
- Ahora realiza la conversión a mapa de bits, tal y como hemos visto en el primer paso.
- Para poder comprobar que este método es más vérsatil que el anterior vamos a realizar unos cambios en la imagen en mapa de bits. Accede a Menú --> Colores --> Brillo y contraste y aumenta el brillo de la imagen para después volver cambiar al modo mapa de bits. Al disminuir los grises con valor menor de 128 en la imagen, en el modo mapa de bits ahora dominan más las zonas blancas.
-
Puedes hacer distintas pruebas manejando la herramienta de color Brillo y contraste.
Brillo 100, contraste 40 |
Brillo -60, contraste 70 |
 |
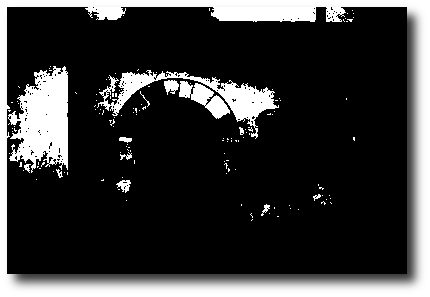 |
Brillo 0, contraste -70 |
| |
2. A escala de grises
El proceso consiste en acceder a Menú --> Imagen --> Modo --Escala de grises. El programa transforma los distintos colores en los niveles de gris correspondientes, como si fuera una fotografía tradicional en blanco y negro (mejor sería decir, en blanco, negro y grises).
Para mejorar la calidad de la imagen en escala de grises, puedes tratar la imagen con distintas herramientas de color antes de hacer el cambio de modo de color.
-
Partiendo de la fotografía original accede a Menú --> Colores --> Mezclador de canales. En el cuadro de diálogo que aparece vas a marcar la opción "Monocromo". En la "Vista previa" puedes ver cómo quedaría.
- Modifica los valores de los distintos canales hasta obtener
la imagen que desees. Con estos valores que figuran en la imagen
la fotografía queda correcta en el modo de color Escala
de grises.
- Puedes observar que existen dos botones que sirven para "Abrir"
y "Guardar" las configuraciones que consideremos correctas.
En el caso de que tengamos una serie de fotos con las mismas características,
si corregimos una de ellas con el "Mezclador de canales",
podemos guardar esas modificaciones para aplicarlas posteriormente
al resto de imágenes.
- La imagen obtenida aparece ya en Escala de grises tal y como observamos. Comprueba las diferencias.
3. Color indexado
El modo Color indexado reduce los colores de la imagen a un máximo
de 256, pudiendo elegir la paleta de colores o dejar a GIMP que
elija la paleta.
-
Partiendo de la imagen original "color01.jpg" accede al Menú --> Imagen --> Modo --> Indexado... y elige las opciones "Generar paleta óptima"
(podemos elegir el número de colores a utilizar hasta
un máximo de 256) y "Ninguno" como Difuminado
del color.
-
El resultado a simple vista parace adecuado, trabajando exclusivamente con 256 colores y no con millones de colores (que es el modo en el que está la imagen original). Pero si nos acercamos con el Zoom (+) hasta un 400% veremos que hay diferencias.
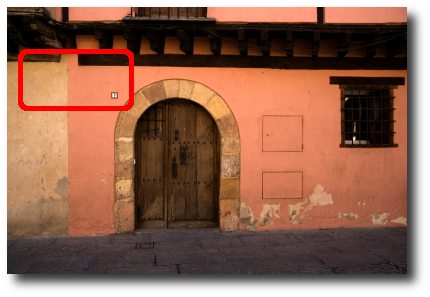 |
|
Área ampliada |
|
Imagen en modo RGB |
Imagen en modo Indexado (256 colores) |
|
|
También podemos conseguir, exclusivamente con 256 colores,
imágenes que se asemejan a las tradicionales fotografías
viradas.
-
Partiendo de la imagen original "color01.jpg" accede al Menú --> Colores --> Colorear... Puedes transformar la imagen en otra de 256 colores, con un efecto parecido a la Escala de grises, pero con el color que elijas y determinados tono, saturación y brillo.
- Prueba distintas opciones.
a) Tono 180, Saturación 55 y Brillo 24. Obtienes un virado en azul.
b) Tono 33, Saturación 71 y Brillo 25. Obtienes un virado en sepia.
c) Tono 0, Saturación 89 y Brillo 37. Obtienes un virado en rojo.
3.
Una vez elegida la opción deseada sigues teniendo la imagen en modo RGB. Pasa la imagen a modo Indexado con Menú --> Imagen --> Modo --> Indexado... seleccionando las mismas opciones que hemos utilizado antes.
 |
Nota |
Cuando pasas cualquier imagen a modo Mapa de bits, Escala de grises o Indexado pierdes la información de los canales de color (RGB) y no puedes volver a recuperarlos, por lo que es conveniente tener una copia de la imagen en modo RGB. |
En los siguientes apartados, vamos a ver el funcionamiento detallado
de cada uno de los efectos que se consiguen a través de las Herramientas de color de GIMP. Vienen todas agrupadas
en el Menú --> Colores : Balance de color, Tono y saturación, Colorear,
Brillo y contraste, Umbral, Niveles, Curvas y Posterizar, además de filtros específicos para color.
|
El color > Cambio de modo de color |
|
 |
|