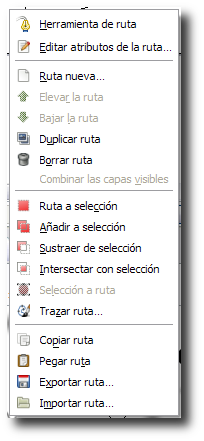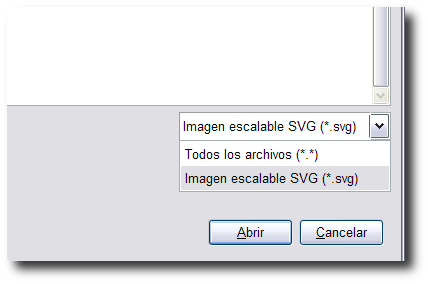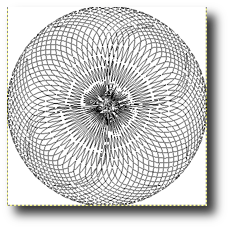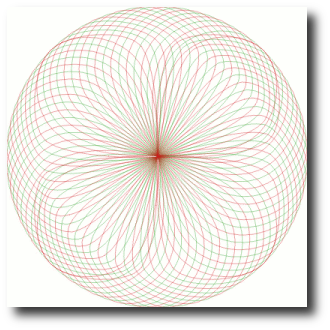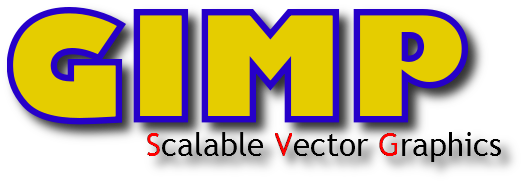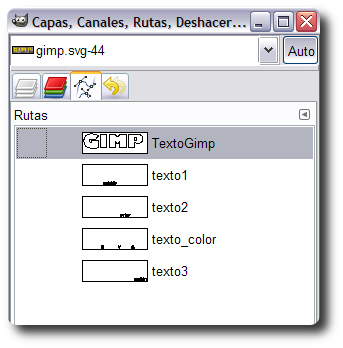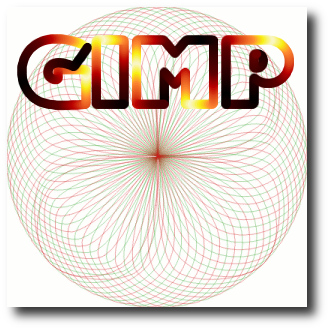Importar y exportar rutas En el anterior apartado hemos "copiado" una ruta de un documento a otro de GIMP. Esa es la forma más rápida de hacerlo, pero no la más segura, sobre todo cuando no se tiene un buen dominio del manejo del ratón. En el menú Rutas, al que se accede desde la Ventana Capas, Canales, Rutas... --> pestaña Rutas haciendo clic derecho sobre una ruta activa, obtenemos un menú contextual con las siguientes opciones:
Para comprobar el funcionamiento de la exportación e importación realiza los siguientes pasos:
|
||||||||||||||||||||||
Importar rutas desde SVG SVG (Scalable Vector Graphics), gráfico vectorial escalable es un formato que permite ser importado desde GIMP y se coloca directamente en la Ventana de Rutas. SVG se está convirtiendo en un estándar de gráficos vectoriales que puedan usarse en páginas web. Actualmente los gráficos vectoriales que se utilizan en páginas web provienen de programas como Flash, para poder ver estos gráficos en el explorador Internet Explorer es necesario tener instalado un plug-in que nos permita verlos. A continuación puedes ver la simulación de una imagen en formato SVG.
En el caso de los SVG el visor recomendado es el SVG Viewer de Adobe. Puedes descargarlo desde el siguiente enlace. Instálalo y podrás ver los archivos SVG en tu navegador Internet Explorer. En caso de que tengas instalado Firefox, puedes ver este tipo de gráficos sin necesidad de instalar ningún plug-in. Para poder observar el gráfico SVG original de la anterior imagen, haz clic sobre ella y se abrirá en una nueva ventana. Lo que nos interesa en el caso de GIMP es que podemos importar como rutas los trazados de este tipo de imágenes o que podemos importar como una imagen directamente a GIMP. Vamos a proceder a la realización de un pequeño ejercicio para comprender su funcionamiento. Si has conseguido ver la imagen SVG por el procedimiento descrito en los anteriores párrafos, guarda esa imagen haciendo clic derecho sobre ella y Guardar como... No camibies el nombre del archivo. En caso de que no hayas conseguido ver la imagen en tu explorador de Internet, puedes obtener la imagen desde este enlace. Guarda "gimp.svg" en tu disco duro.
|
||||||||||||||||||||||