Actividad 3
| Mosaico La actividad que vamos a realizar en este módulo tiene dos partes:
Primera parte:
Creación de una forma modular, muy conocida y utilizada en los mosaicos del Palacio de la Alhambra de Granada, el hueso nazarí.
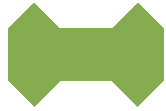 |
Figura 3.16 Hueso Nazarí |
Segunda parte:
Creación de un mural con los mosaicos realizados anteriormente.
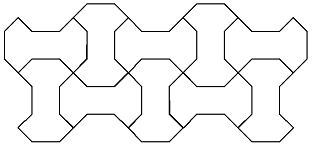 |
Figura 3.17 |
Este es el proceso hasta conseguir el mural.
Preparación de la página
-
Abre un documento nuevo.
- Abre la ventana de diálogo Preparar Página.
- Tamaño en A4.
- Orientación de la página horizontal.
- Márgenes de 2cm por todos lados.
- Fondo de página ninguno, más adelante se pondrá fondo negro.
Cuadrícula y líneas guía
-
Activa la cuadrícula.
-
Activa líneas guía.
-
Sitúa seis líneas guía en horizontal y seis en vertical, se deben colocar a 1cm unas de otras partiendo del borde.
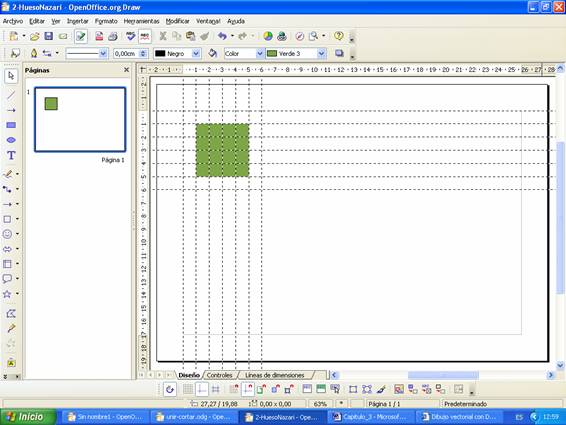 |
Figura 3.18 - Líneas guía |
Diseño del mosaico
-
Selecciona en la Barra de Dibujo > Formas básicas > cuadrado
-
Dibuja un cuadrado de 4 x 4, situando el primer punto de la diagonal en la coordenada 1/1 y el segundo en 5/5
-
Selecciona color de fondo Verde 3 yestilo de línea Invisible.
-
Dibuja un trapecio y dale el mismo color, base mayor igual al lado del cuadrado, base menor de 2, altura 1, ver en la figura 3.19.
-
Copia y pega el trapecio a un lado del cuadrado.
-
El trapecio continua seleccionado, pulsa copiar y pegar.
-
La copia ha quedado superpuesta al anterior, pulsa reflejar, se visualizará el eje de simetría.
-
Desplaza el eje de simetría al centro del cuadrado y termina de crear el trapecio al otro lado del cuadrado.
Recuerda el trazado de una figura simétrica:
 Se utiliza esta herramienta para reflejar un objeto, está situada en la Barra de Dibujo. Se utiliza esta herramienta para reflejar un objeto, está situada en la Barra de Dibujo.
- Una vez seleccionado el objeto, o los objetos, pulsa sobre reflejo.
- Aparece el eje de simetría centrado respecto a la figura.
- Pulsa sobre los círculos situados en los extremos del eje de simetría y arrástralos a otro lugar para cambiar la simetría de vertical a horizontal o para desplazar el eje a otro lugar más conveniente para el dibujo.
- Realiza una copia si no deseas perder el original.
- Arrastra uno de los puntos de control del objeto al otro lado del eje de simetría y suelta.
Si el resultado no es el apetecido siempre podemos deshacer las últimas acciones hasta conseguir justo lo que buscamos.
|
-
Copia y pega el trapecio de nuevo.
-
Cambia el color del fondo del trapecio para apreciar mejor las operaciones que vamos a realizar. Activa giro y desplaza el centro de giro al vértice inferior izquierdo del trapecio.
-
Gira el trapecio hasta que quede situado en el lado inferior del cuadrado hacia adentro.
-
Copia y pega el trapecio que acabas de girar.
-
Activa el botón de simetría y coloca el eje en horizontal en la mitad del cuadrado.
-
Realiza la simetría del trapecio anterior.
-
Selecciona el cuadrado y los dos trapecios situados a la izquierda y a la derecha pulsa Modificar > Formas > Unir.
-
Selecciona todos los polígonos y pulsa en Modificar > Formas > Substraer. Ya está creado el mosaico nazarí.
Guarda el fichero con el nombre Mosaico.
Creación de un mural
Como se ha visto, la base del mosaico es un cuadrado y la figura resultante es equivalente puesto que lo que sumamos por un lado lo restamos por el otro. Esto quiere decir que ahora se pueden acoplar las piezas hasta formar un mural.
-
Copia y pega un par de veces el mosaico y selecciona para uno el tono Rojo3 y para el otro el tono amarillo4.
-
Selecciona el mosaico amarillo, pulsa dos veces sobre la Barra de Estado para que se abra el cuadro de diálogo Posición y Tamaño, en la ficha Rotación selecciona 90º.
-
Copiar y pegar los mosaicos hasta formar el mural. Para facilitar la colocación conviene activar Capturar en marco del objeto, recuerda que se encuentra en la Barra de Opciones.
-
Selecciona el color negro para el fondo de la página.
-
Si se prefiere prueba otros tonos en los mosaicos hasta conseguir la composición definitiva, en el ejemplo se ha cambiado el color verde 3 por Amarillo 7.
-
Agrupa todos los mosaicos.
-
Centra el grupo respecto al margen.
-
Guarda el fichero con el nombre Mural.
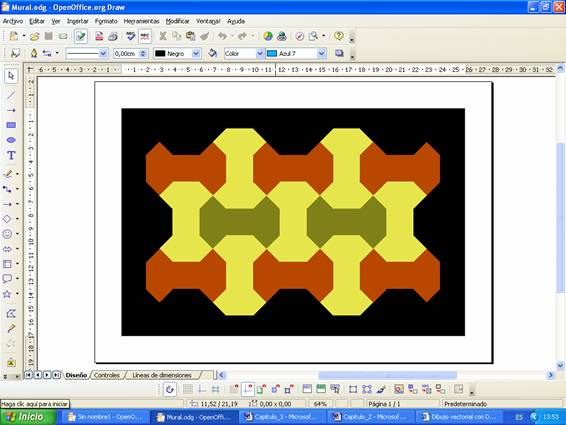 |
Actividad 3 – Figura 3.21
|
|

|
|
|
|
|