Descarga
Filezilla es un gestor de descargas ftp creado para funcionar en plataformas con sistema operativo Windows, pero si trabajas con Linux te conviene leer el siguiente párrafo.
En la carpeta de programas dispones de la versión 2.2.8b de este programa. Según sus responsables con la versión 2.2.6 finalizaba esta rama de desarrollo, pero se iniciaba el trabajo para la creación de una nueva rama Filezilla 3, aunque han lanzado pequeñas correcciones hasta llegar a esta versión. La característica más destacable del nuevo Filezilla 2 es que se tratará de un programa multiplataforma, por lo que tal vez cuando esta documentación llegue a tus manos puedas usar también esta aplicación desde un sistema basado en Linux o tal vez hayan lanzado alguna corrección de pequeños errores y dispongas de una versión más reciente para Windows. Puedes comprobar si ya está operativa alguna de las nuevas versiones visitando la página sourceforge.net/projects/filezilla
La página principal de Filezilla se enmarca dentro de Sourceforge.net que es una de las comunidades más activas en el desarrollo y difusión de sofware libre. Cuando accedas al sitio y pulses sobre el enlace Download correspondiente a la última versión verás que aparece una ventana en la que están señalados con un color especial los archivos correspondientes a la misma. Al tratarse de programas con licencia GPL comprobarás que se incluyen también las fuentes del programa (archivo src), aunque lo más habitual, si no sabes programar es que descargues únicamente el ejecutable para Windows.
FileZilla |
||||
| |
2004-08-22 15:00 |
|||
| FileZilla_2_2_8b_dbg.zip | 6464986 | 4020 | i386 | .zip |
| FileZilla_2_2_8b_setup.exe | 4566273 | 39388 | i386 | .exe (32-bit Windows) |
| FileZilla_2_2_8b_src.zip | 2395756 | 977 | i386 | Source .zip |
| FileZilla_2_2_8b.zip | 4270513 | 4257 | i386 | .zip |
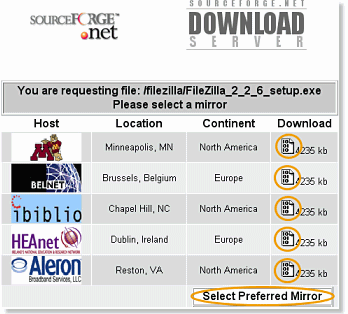
Tanto en el caso de Filezilla como en el de cualquier otro programa que descargues desde Sourceforge.net verás que, al pulsar sobre el archivo que quieres descargar se abre una ventana en la que te da la opción de elegir uno de los "mirrors" (servidores en espejo) de los que puedes descargarlo.
En la captura puedes ver que aparecen dos servidores en Europa y tres en Norteamérica. Lo más habitual es que los servidores más próximos geográficamente sean los más rápidos a la hora de realizar la descarga, pero no siempre tiene por qué ser así, puesto que puede darse la circunstancia de que se encuentre temporalmente fuera de servicio o saturado.
Para elegir uno de los servidores basta con pulsar sobre el icono ![]() y eso nos llevará a una página en la que se nos informa del
"mirror" que hemos seleccionado.
y eso nos llevará a una página en la que se nos informa del
"mirror" que hemos seleccionado.
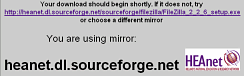 En esa página de información nos avisa de que la descarga se
iniciará de forma automática al cabo de unos segundos, indicándonos
que tenemos dos posibilidades en caso de que no ocurra así: pulsar
sobre el enlace directo o bien elegir otro "mirror" diferente, para
lo cual tendríamos que utilizar el botón de vuelta atrás
del navegador.
En esa página de información nos avisa de que la descarga se
iniciará de forma automática al cabo de unos segundos, indicándonos
que tenemos dos posibilidades en caso de que no ocurra así: pulsar
sobre el enlace directo o bien elegir otro "mirror" diferente, para
lo cual tendríamos que utilizar el botón de vuelta atrás
del navegador.
Si descargamos programas de forma habitual desde Sourceforge.net podemos
marcar una de los servidores que aparecen en la zona inferior y utilizar el
botón ![]() lo cual hará que en el futuro no tengamos que pasar por la pantalla
de seleccióna ya que, salvo que ocurriera una de las incidencias que
hemos comentado se lanzará automáticamente la descarga desde
el servidor que hayamos predeterminado con esa elección.
lo cual hará que en el futuro no tengamos que pasar por la pantalla
de seleccióna ya que, salvo que ocurriera una de las incidencias que
hemos comentado se lanzará automáticamente la descarga desde
el servidor que hayamos predeterminado con esa elección.
Instalación
Una vez completada la descarga tendrás en tu ordenador el archivo FileZilla_2_2_6_setup.exe, o una versión más actualizada. Recuerda que el archivo mencionado ya se encuentra en la carpeta de programas del CD ROM por lo que no tendrás que descargarlo. Sea cual sea el origen bastará con hacer un doble clic sobre el archivo para que se inicie la instalación.
 Es
probable que te lleves un primer cuando el programa lance un panel de selección
de idioma y compruebes que aparece el catalán o el chino tradicional,
pero no el castellano. No te preocupes porque se trata del idioma que se utilizará
en el instalador. Aunque puedes elegir otro idioma diferente del inglés
si piensas que te puedes sentir más a gusto te comentamos los pasos
esenciales y seguro que no te pierdes si los sigues.
Es
probable que te lleves un primer cuando el programa lance un panel de selección
de idioma y compruebes que aparece el catalán o el chino tradicional,
pero no el castellano. No te preocupes porque se trata del idioma que se utilizará
en el instalador. Aunque puedes elegir otro idioma diferente del inglés
si piensas que te puedes sentir más a gusto te comentamos los pasos
esenciales y seguro que no te pierdes si los sigues.
Damos pues por supuesto que has elegido el inglés y lo primero que
te presenta es la licencia GPL que tendrás que aceptar pulsando el
botón ![]()
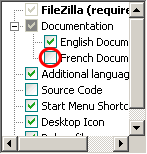 A
partir de aquí se inicia la instalación propiamente dicha y
comprobarás que la opción que se ofrece por defecto es
A
partir de aquí se inicia la instalación propiamente dicha y
comprobarás que la opción que se ofrece por defecto es ![]() que es la que te recomendamos que utilices.
que es la que te recomendamos que utilices.
Aunque el funcionamiento del programa es bastante sencillo, la instalación
Standard no dispone de una ayuda traducida al castellano, por lo que si te
resulta más cómodo consultar una ayuda en francés puedes
optar por marcar la casilla para que se instale la documentación en
francés, aunque realmente no te lo recomendamos puesto que consideramos
que no te va a resultar necesaria. Además, si decides instalar esta
opción el programa te pedirá que estés conectado a Internet
para descargar unos archivos complementarios. Sea pues con la documentación
en francés o sin ella sólo te queda pulsar sobre el botón
![]() para
continuar con el proceso.
para
continuar con el proceso.
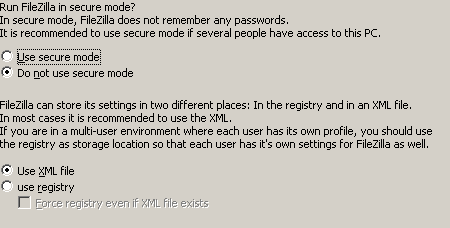 Las
dos siguientes pantallas, como en prácticamente todas las instalaciones
te ofrecen una carpeta por defecto para la instalación y el nombre
del grupo de programas que se creará en el menú Inicio. Salvo
que tengas alguna preferencia especial puedes aceptarlas con la pulsación
de
Las
dos siguientes pantallas, como en prácticamente todas las instalaciones
te ofrecen una carpeta por defecto para la instalación y el nombre
del grupo de programas que se creará en el menú Inicio. Salvo
que tengas alguna preferencia especial puedes aceptarlas con la pulsación
de ![]() para continuar, con lo que te aparecerá una pantalla que sí
es interesante que tengas en cuenta. Las opciones que te muestra por defecto
son las que aparecen en la imagen. La primera de ella es no utilizar el modo
seguro, que será recomendable cuando se trate de tu ordenador personal
puesto que el programa recordará las contraseñas. Sin embargo,
si se trata de un ordenador compartido deberías modificarla y marcar
Use secure mode, lo cual te obligará a escribir las
contraseñas cada vez que las necesites, pero impedirá que otros
usuarios se aprovechen de la memorización de las mismas para acceder
indebidamente a tus sitios personales.
para continuar, con lo que te aparecerá una pantalla que sí
es interesante que tengas en cuenta. Las opciones que te muestra por defecto
son las que aparecen en la imagen. La primera de ella es no utilizar el modo
seguro, que será recomendable cuando se trate de tu ordenador personal
puesto que el programa recordará las contraseñas. Sin embargo,
si se trata de un ordenador compartido deberías modificarla y marcar
Use secure mode, lo cual te obligará a escribir las
contraseñas cada vez que las necesites, pero impedirá que otros
usuarios se aprovechen de la memorización de las mismas para acceder
indebidamente a tus sitios personales.
En cuanto a la segunda opción el programa recomienda que se utilice
la instalación a través de un archivo XML, salvo en el caso
de que se trate de un ordenador en el que estén definidos diferentes
perfiles de usuario, caso en el cual sería necesario utilizar el registro
para que cada usuario tuviera sus propias preferencias. Llegados a este punto
ya le hemos indicado al instalador las condiciones necesarias y basta con
pulsar la tecla ![]() que hará que vaya apareciendo una barra de progreso y el listado de
los archivos que se van copiando en el disco duro. Una vez finalizado el listado
aparecerá el botón
que hará que vaya apareciendo una barra de progreso y el listado de
los archivos que se van copiando en el disco duro. Una vez finalizado el listado
aparecerá el botón ![]() que utilizaremos para dar por concluida la instalación quedando el
programa listo para su uso con el icono
que utilizaremos para dar por concluida la instalación quedando el
programa listo para su uso con el icono ![]() situado en el escritorio.
situado en el escritorio.
Aunque veremos a continuación la descripción del entorno de trabajo hay un detalle importante para la primera vez que ejecutes el programa: si al arrancar el programa compruebas que el entorno sigue estando en inglés tendrás que modificarlo manualmente mediante la opción de menú Edit / Settings que desplegará la pantalla de preferencias, encontrando en la rama Interface settings el apartado Languages en el que podrás seleccionar el español.
|